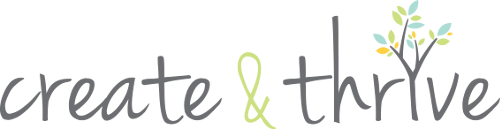Do you use PicMonkey or Canva? Have you tried them both and decided that one’s your ‘thing’ and you just don’t get the other one at all? And even though you love a whole bunch of things about the one you do use, there’s some tasks that you can’t do in it and it just frustrates you?
They’re quite different beasts for sure – and the difference really stems from their purpose. PicMonkey is aimed at everyday photo-editing – so it covers all your basic edits plus filters and overlays (including a few special tricks especially designed for correcting/enhancing photos of people), whereas Canva is aimed more at producing graphics that are suitable for a range of digital and print applications such as images for social media and blogs, infographics, special document layouts, letterheads, business cards, posters, etc.
In both systems, you can upload your own images, layer things, and alter their transparency to create interesting texture and effects. Both allow you to do basic edits to photos, adjusting qualities such as brightness, contrast, saturation and more, and both offer a range of pre-set filters.
But as you’ve no doubt discovered, each platform has its limitations.
So, have you ever considered using them in tandem?
PicMonkey to do the the things that Canva can’t, and vice versa? Their capabilities are quite complementary, if you’re looking for cheap/free image editing solutions. I’ve put together a summary of the best points of each, as well as some of things I find the most limiting/annoying.
Also, I’ll mention that in each system, the paid versions extend their functionality considerably, so you might want to consider that option too (PicMonkey Royale is $64AUD/year and Canva is $157AUD/year… although if you’re prepared to fork out moola, I’d probably get a sub to Photoshop CC instead as it’s around the same price as Canva for Work and has a huge amount more functionality).
Canva
Some things I love…
- The huge array of perfectly pre-sized canvases for almost any application you can think of, from social media posts to e-books to desktop wallpapers to business stationery and a whole bunch more
- Intuitive layout, easy to find your way around and get what you want
- The great series of tutorials on design, as well as a fab blog on various aspects of graphic design
- Some nice pre-made (and free) graphic templates, so all you need to do is alter the text and colours to suit your needs and you’re done
- A fabulous ‘snap’ functionality, which helps you centre your work, or snap it to the edge of the canvas
- A good range of preset filters, with a dialogue box that shows you what changes the filter has made to the image, and allows you to tweak aspects such as brightness/saturation/contrast/tint/blur/etc at the same time
you can create a free account, which will always keep the graphics you’ve already made (AND they remain editable), as well as all of your own images that you’ve uploaded - Canva auto-saves your work as you go. Download it whenever you want
Some things I don’t like about Canva
- You can’t stretch many of your elements; photos can be resized by holding down the shift key and dragging, and lines can be extended; but generally, the rest of the elements you can only resize them in their correct proportions
- You can’t upload your own fonts in the free version (you can in the paid Canva for Work)
you can’t make an image with a transparent background, so creating logos is not an option (you can in Canva for Work) - You can’t change the image size once you start (you can in Canva for Work), although you do have the option to save for either low quality (.jpg) or higher quality (.png), and in two different resolutions for PDFs
- Making a text mask (where you have an image showing through text) is painfully slow, and you can only use the one block font they offer frames in
PicMonkey
Some things I love
- You can make overlays with transparent backgrounds for your brand which you can use for your images wherever you need them. You could also make a simple logo in PicMonkey which you can overlay onto any graphic you choose. Consistently branded images are great for blog posts, social media, etc
- You can use your own fonts from your computer
- Stretching anything to fit is easy – hold down the shift key while dragging a corner of the image or overlay
- Making a text mask is a piece of cake, and you can use any font and any image you like
- A MASSIVE range of filters and effects, so you can really make your images distinctive
- A draw tool, and an eraser tool so you can do spot-editing, pixel by pixel
- A good series of tutorials, written for non-designers
Some things I don’t like
- You can’t save any of your designs into their system, and you can’t save editable images to finish later – when you save, the layers are automatically flattened before it’s downloaded to your computer
- Update: you can now save editable files in their Hub, which is an add-on to PicMonkey Royale (the paid version)
- It’s SUPER hard to centre anything (like text, or shapes) – PicMonkey doesn’t have any ‘snap’ function, nor any other easy way of figuring out if things are lined up (and that’s why I made this handy overlay grid (This site/resource is no longer available.) a little while ago. You’re welcome)
- It’s much harder to find your way around because you have to click in and out of the individual sections each time to test the effect of each one, and some effects and overlays are also hidden in the Themes section
What I’d use when
Creating logos
Firstly, I would definitely use PicMonkey to create any sort of logo, or other brand element that you intend to use as an overlay in your graphics, because it allows you to create a shape with a transparent background.
The thing that you need to remember when you’re saving your shape with its transparent background is that it needs to be saved as a .png file – if you try to save it as a .jpg, it will automatically convert your transparent background to solid white – which means that it becomes completely useless as an overlay.
With this example, there are two steps – first creating the separate shape file so you can use it again and again; and then creating a new file for your chosen image including the overlay.
In the first step, I used PicMonkey’s Design option to create a canvas with a transparent background, then into Text. Click on ‘My Own’ at the top of the side panel, before choosing the fonts you want (I used a combination of Goblin, Times New Roman, and Helvetica Neue). To do this, you’ll need to load up three separate text boxes so that you can make them different colours, change their sizes slightly, and layer them up. After moving them around, then I simply save (remember, it has to be a .png to preserve the transparent background).
Once you’ve saved your logo, every time you need to use it on an image, you can simply go into Overlay / My Own, and choose it from your files (but you’ll have to load it up again, every time you need to make a new graphic).
EVEN BETTER, switch over to Canva now, and upload it into your Canva account – that way you’ll always have it handy for every graphic you want to produce!
Image editing
PicMonkey every time. Canva will only add filters or change simple aspects such as brightness, contrast, tint, and blur to a WHOLE image; there’s no “Draw” tool to add in your own bits.
PicMonkey has a “Draw” tool in Effects; you can change the size and colour of the tool, and you can alter things as small as 1 pixel. It also has an eraser so you can erase parts of one layer or effect so that the original image shows through. Clever use of the eraser and the pencil together can create elements that look like they wrap around each other.
Templates
Always, always in Canva for this! For two reasons:
1. It always keeps your files editable, so all you need to do is make a copy of your original template (from the main page that shows all your designs, click on the little arrow in the top right of the image you want, and “Make a copy”).
2. Good graphics need good alignment, and I LOVE their snap tools to help you get everything centred/justified. Perfect for when you need to change text and other elements around frequently.
Resizing
As I pointed out earlier, once you’ve chosen your canvas size in Canva, you’re stuck with it. If you want to resize things, or start with a flexible size because you’re not really sure what you want to end up with (like when you’re creating a logo) use PicMonkey, every time.
These are a few of the specific situations I’d choose one over the other. There are many, many other specific situations where the flexibility of one outweighs the flexibility of the other – it’s up to you to choose what suits you best. Hopefully the list of likes/dislikes above will help you figure that out.
Have you used the two in tandem? Have you only stuck to one and now you want to try the other? If you have combined them already, I would LOVE to hear what you’ve made and why. Pop a comment below!